
#HEAR FOR MAC MAC#
It’s a great way to confirm what you think happened really did happen and prevent surprises.Īlso, you can also choose to have your Mac speak your new audio device selections to you just for fun. You’ll see a native macOS notification letting you know your settings have changed. This works when you change them with Ears or in any other app or System Preferences. In the Ears Preferences Window, you can enable notifications when your audio devices change. If you don’t use this feature with a device, your volume will remain what it previously was or whatever macOS decides to pick for you. When you switch to them in Ears, the app will automatically set them to your preferred volume (output or input).ĭefault Volumes are opt-in. You can choose a default volume for any of your “Output” or “Input” devices.
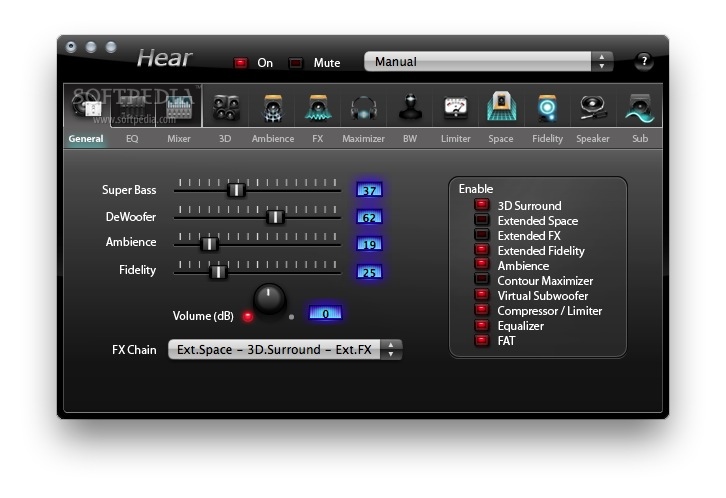
But let go, and everyone will be able to hear you again.Įver notice how macOS will change the volume when you switch audio devices? Do your iMac speakers need to always be quiet but don’t mind blasting your AirPods?
#HEAR FOR MAC FREE#
When you press and hold down, you’ll be muted and free to cough, sneeze, or not worry about holding in laughter at whatever dumb thing the sales guy just said. Your microphone will be enabled except when you are holding down the hotkey. Push to Mute This is the opposite of Push to Talk.When you let go, Ears mutes your microphone again. Press your hotkey and hold it down to talk. Push to Talk Ears will keep your microphone muted except when you are holding down the hotkey.Toggle On / Off When you press the Instamute hotkey, mute will toggle on and then off.When Instamute is turned on, Ears’ menu bar icon will have a slash through it when your microphone is muted. Instamute gives you a global hotkey to toggle your microphone at any time – from any app – even if the meeting app isn’t focused. Zoom, RingCentral, Slack, Microsoft Teams, Google Meet – they all have different shortcuts. I built this setting because I’m on so many virtual meetings for work, and I was sick of trying to remember the specific mute/unmute shortcut key for every meeting app.


 0 kommentar(er)
0 kommentar(er)
